VScodeを利用したC言語の開発環境
May 14th, 2021
VScodeをインストールしている前提で話を進めます。
Extentionsから C/C++ Extensio Pack を検索して、便利な拡張機能を一括でインストールします。
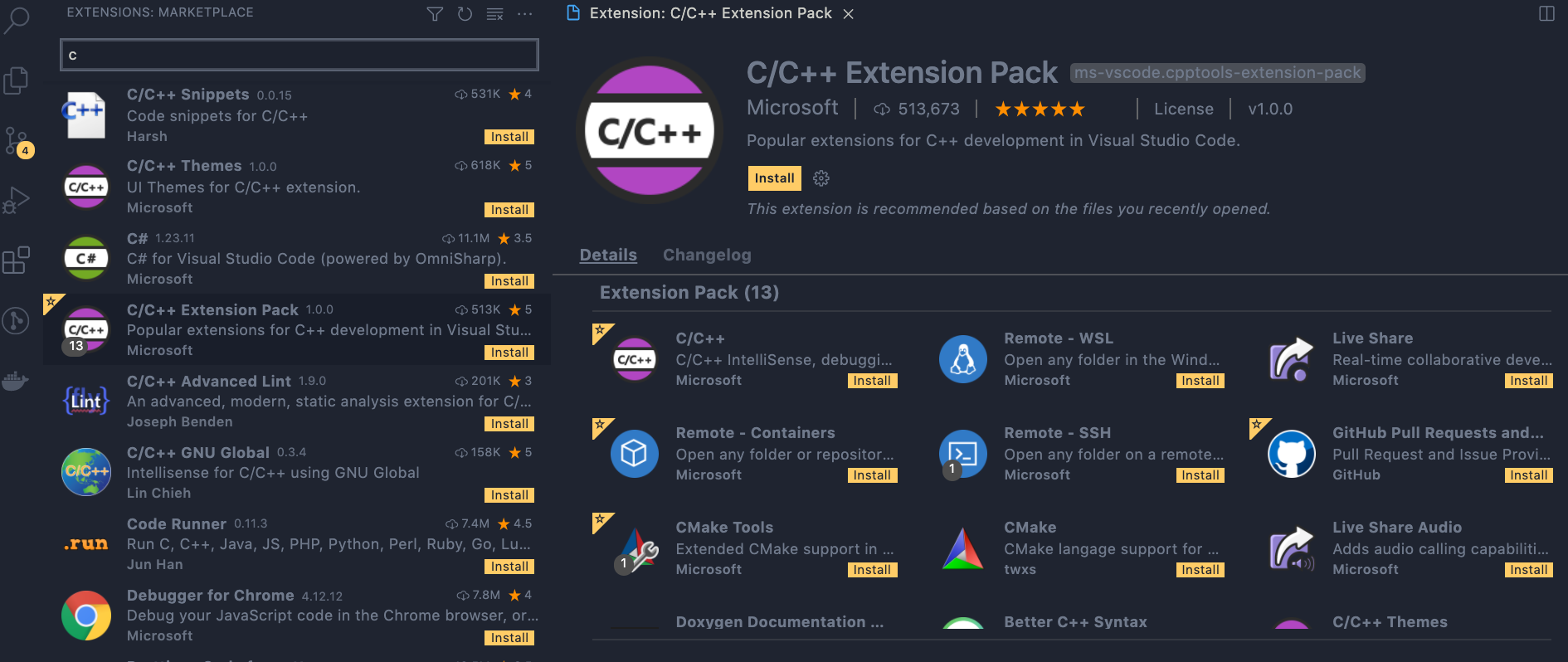
ちなみにインストールするのは以下のextensionだけでもOKです。
- C/C++ for Visual Studio Code
- CMake Tools
- CMake
実際にコードをコンパイルする
command shift p で コマンドパレットを開いて build と入力すると Tasks: Run Build Task が出てくるので実行します。 (Windowsだと ctrl shift p になるかと思います。)
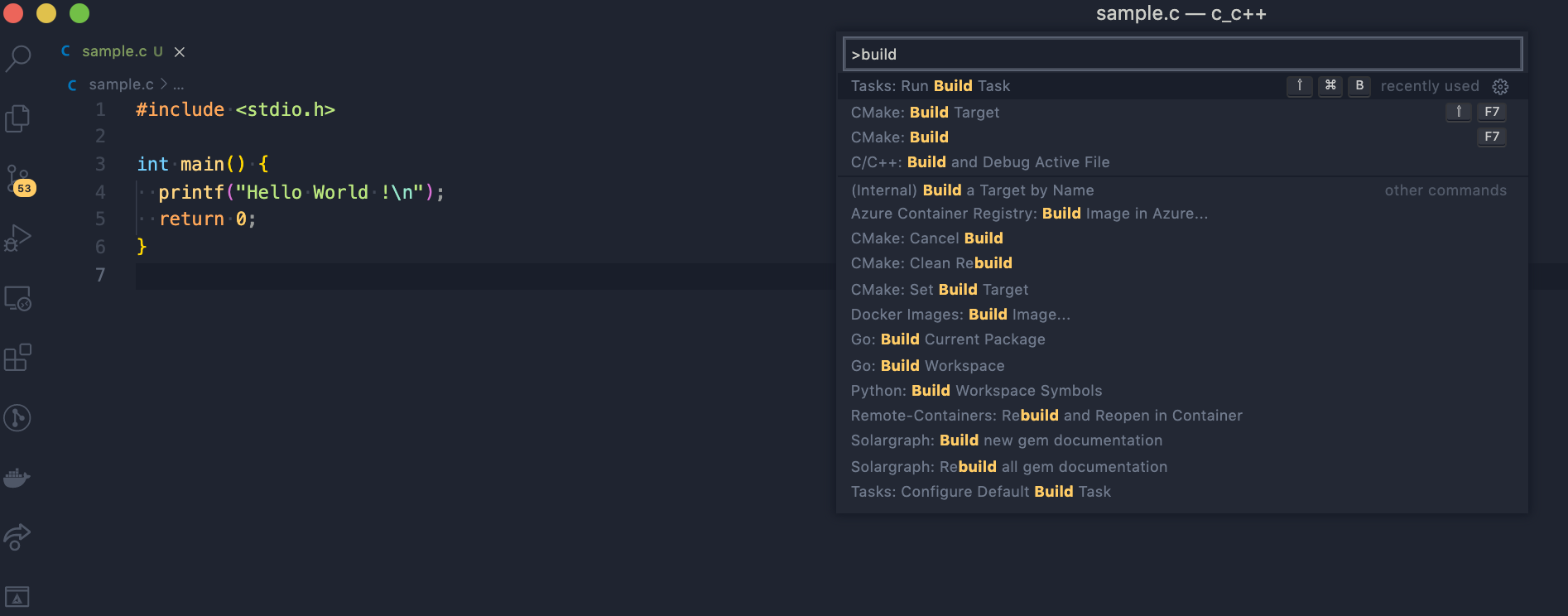
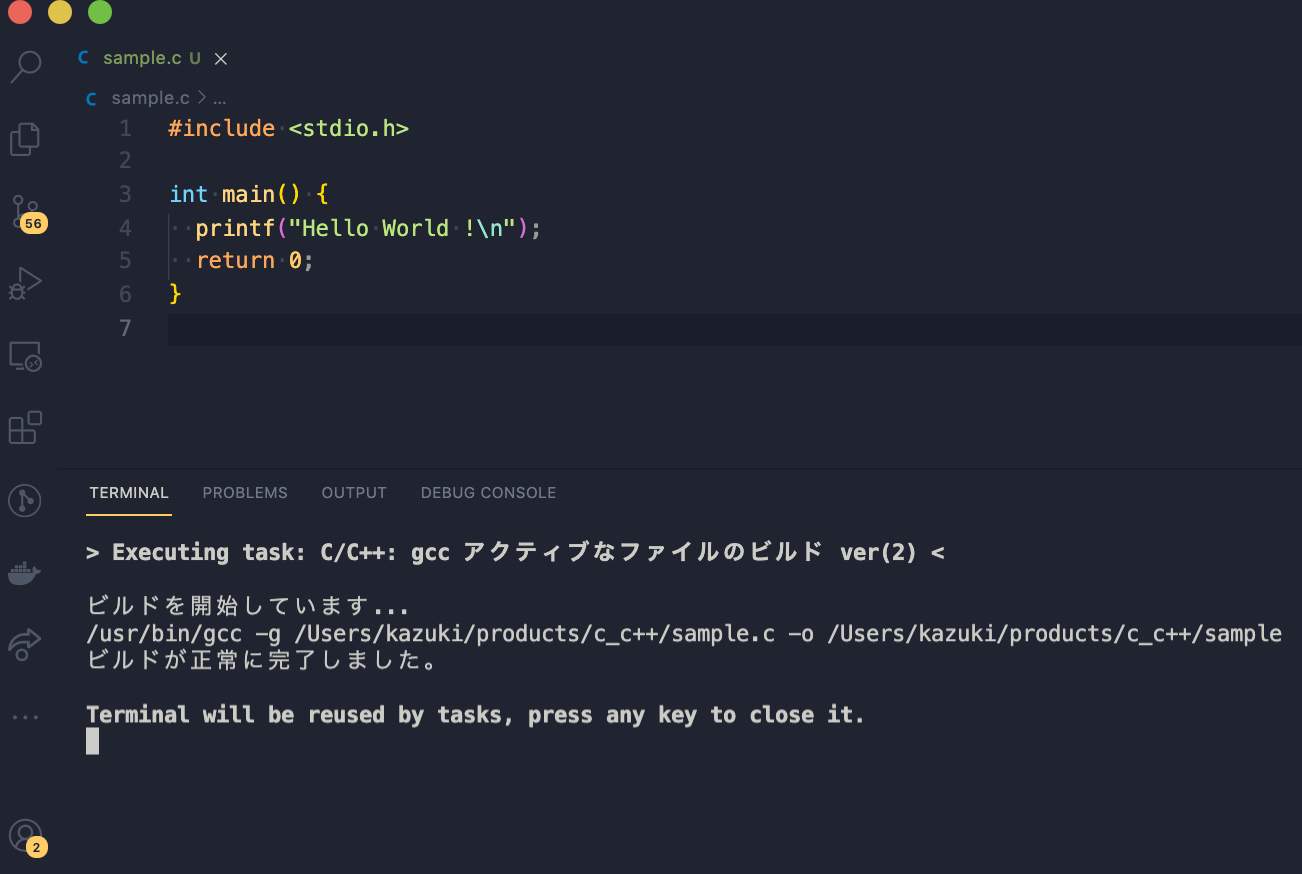
以下の例では sample.c というファイルをコンパイル後 sampele というファイルが出力されていますのでそのファイルを実行します。
❯ ls
sample.c sample
❯ ./sample
Hello World !ちなみにコマンドでコンパイルしたい場合の例
gcc がインストールされている場合
❯ gcc sample.c -o sammple
❯ ./sample
Hello World !CMakeを使ってコンパイルする
コンパイラの設定を自動化するためのC/C++用のツール。
複数ファイルを一括でコンパイルしたい場合 や、チームで開発する時に各々がコンパイルの設定をしなくても済みます。
CのコードをCMakeでコンパイルする
- コマンドパレットから
CMake: Quick Startを選択。
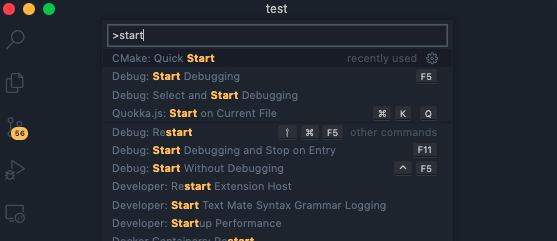
- projetct名を決める
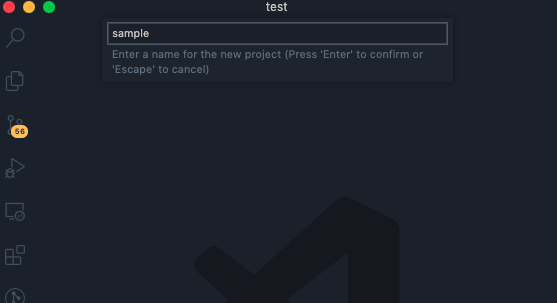
- Executableを選択
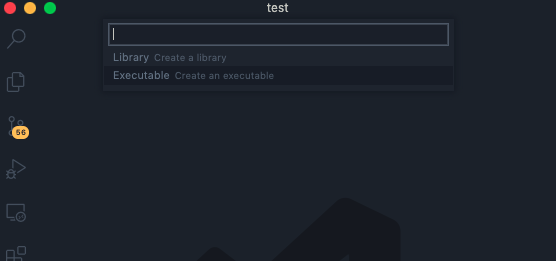
そうすると CMakeLists.txt というファイルが生成されます。
-
main.cpp を main.c に変更して
cppはC++の拡張子で、 今回書くのはC言語なので拡張子はcにしておきます。
cmake_minimum_required(VERSION 3.0.0)
project(sample VERSION 0.1.0)
include(CTest)
enable_testing()
add_executable(sample main.cpp)
# add_executable(sample main.c) に変える。
set(CPACK_PROJECT_NAME ${PROJECT_NAME})
set(CPACK_PROJECT_VERSION ${PROJECT_VERSION})
include(CPack)- main.c のファイル内容を以下のように書き換えます。
#include <stdio.h>
int main() {
printf("Hello, world!\n");
return 0;
}-
コードをビルドする
コマンドパレットから
CMake: Build Targetを入力し実行
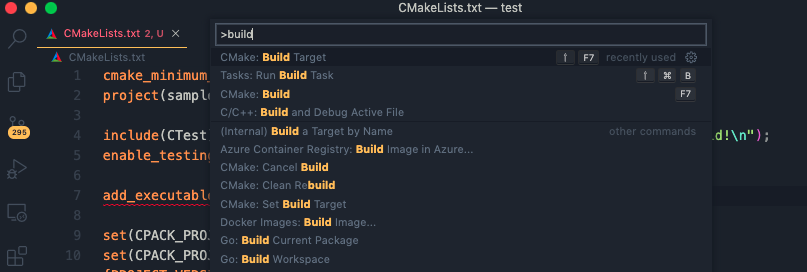
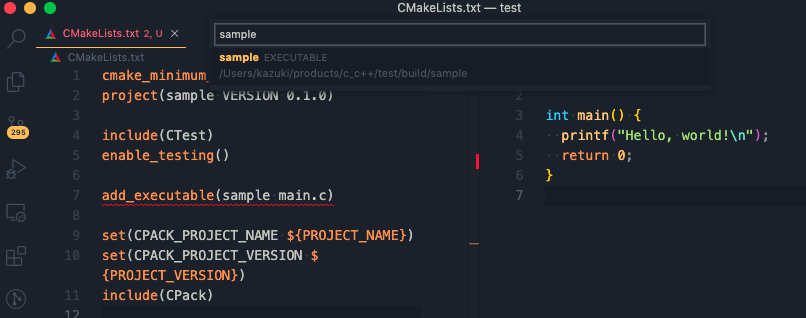
- buildディレクトリ内にコンパイル済ファイルがあるので、実行します。
❯ ls
build CMakeLists.txt main.c
❯ ./build/sample
Hello, world!確認するとsampleというファイルがちゃんとありますね。
❯ cd build
❯ ls
cmake_install.cmake compile_commands.json CTestTestfile.cmake sample
CMakeCache.txt CPackConfig.cmake DartConfiguration.tcl Testing
CMakeFiles CPackSourceConfig.cmake Makefile